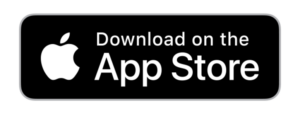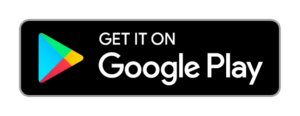How to set up Google Authenticator for
2-Step Verification
Use this guide to set up and install 2-Step Verification for your OFX account.
Starting mid-November 2023, there will be 2-Step Verification when you log in to your OFX account.
Why is this change happening?
Your security is our priority. We’re making this change to increase the security on your account, to stay current with global standards of cyber security.
This additional protection layer can help reduce the risk of unauthorised access to your account, so if your password is hacked, guessed, or even phished, an intruder can’t complete the authentication process without a secondary approval that only you possess.
Read our FAQ for more information.
You can set up the Google Authenticator app from:
- the OFX secure website
- the OFX Mobile App
- or Chrome extension to your web browser, If you prefer to use your computer or a mobile device if not practical.
Set up Google Authenticator using the OFX secure website
NOTE: Before you start, you’ll need to download and install Google Authenticator from either the Apple App Store or Google Play Store on your mobile device
- Once you’ve downloaded the app, log in to your OFX account. When prompted for a verification code please click on the ‘Send Code Now’ button to receive the SMS code.
- Once you have successfully logged in, Go to Settings
- On the Profile & Settings page (or under “My Account/ Personal Details),
- Click View/edit 2-Step Verification (depending on which version you are using, it could look like the image on the left or the right.)
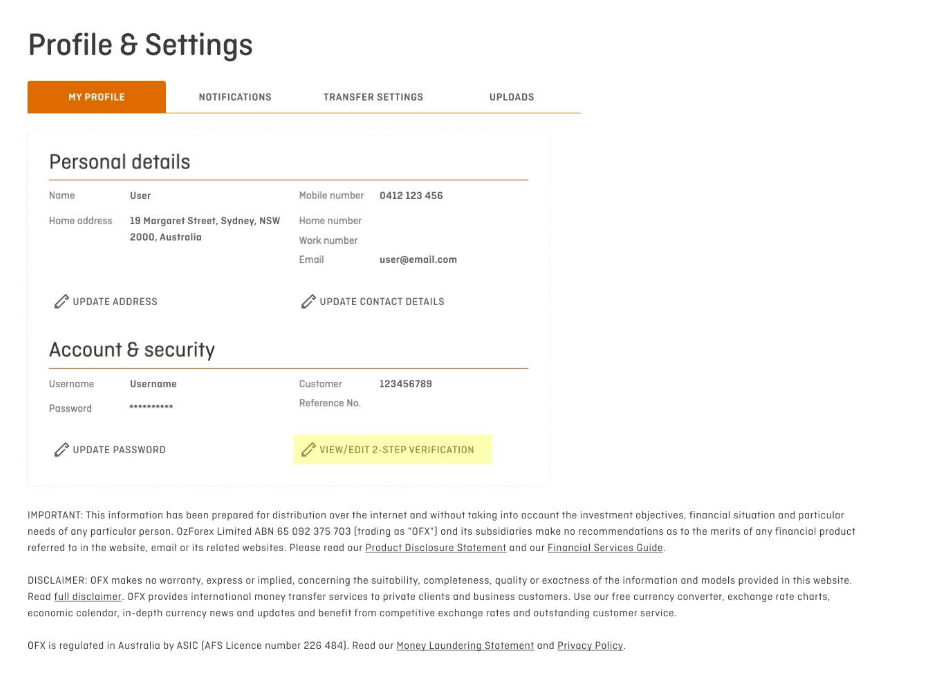
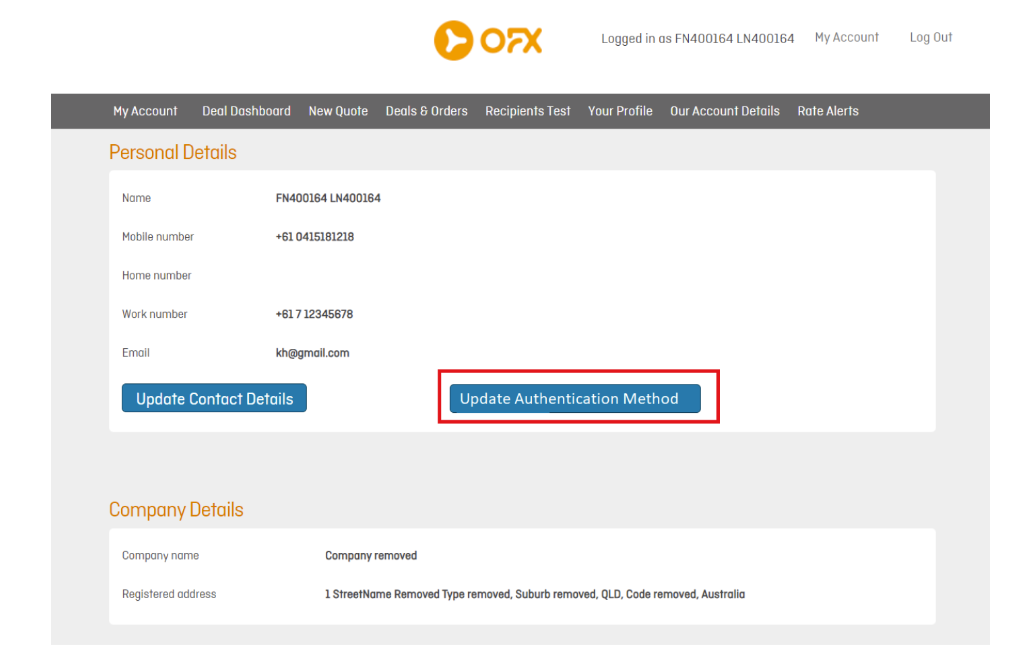
- Click Setup next to Google Authenticator
- Select your device type, and then click Next.
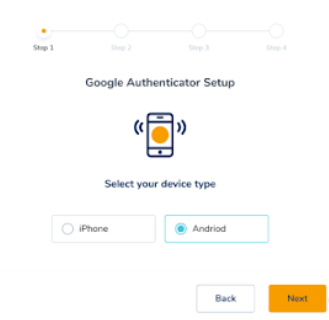
- When you see the below screen, DO NOT click on Next. You’ll need to follow the steps below, either by scanning the QR code or entering the setup key manually.
| If your device CAN scan QR codes: | If your device CAN NOT scan QR codes: |
| On your mobile device, 1. Open the Google Authenticator app 2. In the Google Authenticator app, click the + symbol 3. Tap Scan a QR code, then point your camera at the QR code displayed in your OFX account. Your device camera scans the QR code automatically In your OFX account, 4. Click Next 5. In the ‘Enter Code’ field, enter the setup key shown in the Google Authenticator app 6. Click Verify You have successfully set up Google Authenticator. Next time you log into your OFX account when prompted for a security code, click the dropdown arrow above and select Google Authenticator. You can now use the app to get the code each time you login. | In your OFX account, 1. Click the text, Can’t Scan QR code? 2. Write down the setup key (it is a string of numbers and letters) On your mobile device, 3. Open the Google Authenticator app 4. Click + symbol 5. Click Enter a setup key 6. In the “Account” field, enter your OFX account username 7. In the “Key” field, enter the setup key (the string of numbers & letters you wrote down) 8. Click Add. The message, ‘Secret saved’ will appear In your OFX account, 9. Click Next 10. In the “Enter Code” field, enter the setup key shown in the Google Authenticator app 11. Click Next You have successfully set up Google Authenticator. Next time you log into your OFX account when prompted for a security code you use the App to get the code each time. |
You should be all set!
Set up Google Authenticator using the OFX Mobile App
NOTE: Before you start, you’ll need to download and install Google Authenticator from either the Apple App Store or Google Play Store on your mobile device
- Once you’ve downloaded the app, log in to your OFX account. When prompted for a verification code, please click the ‘Send Code Now’ button to receive the code via SMS.
- Once you have successfully logged in, Go to Settings
- Click on View/edit 2-Step Verification
- Click SETUP next to Google Authenticator (if not already enabled)
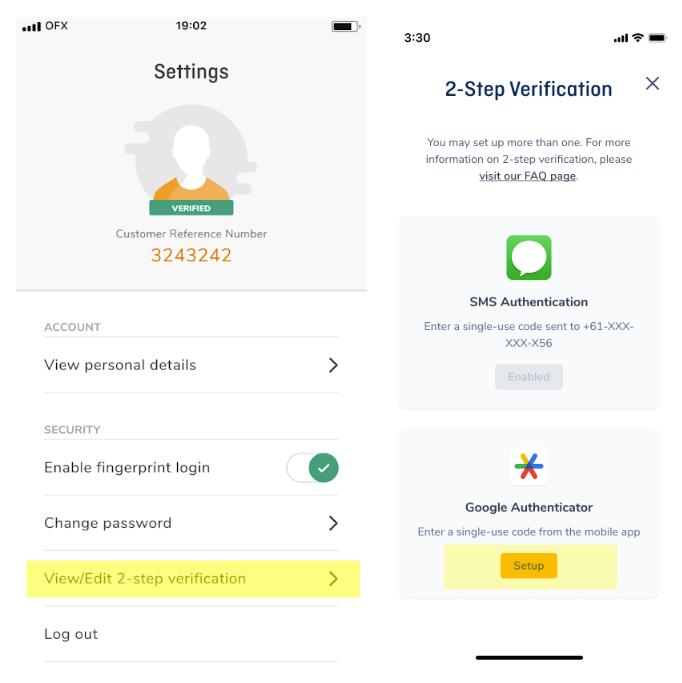
- Select your device type, then click Next.
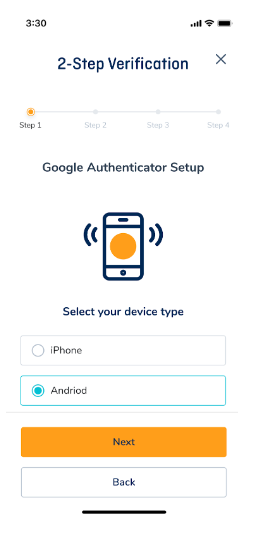
- When you see the below screen, DO NOT click on Next. You’ll need to follow the steps below, either by scanning the QR code or entering the setup key manually.
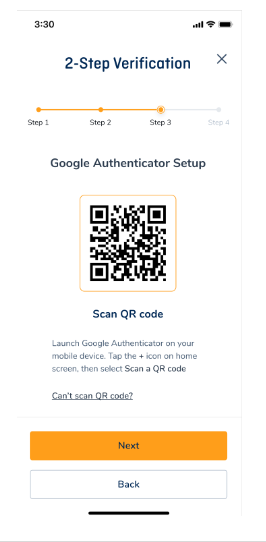
| If your device CAN scan QR codes: | If your device CAN NOT scan QR codes: |
| On your mobile device, 1. Open the Google Authenticator app 2. In the Google Authenticator app, click the + symbol 3. Click Scan a QR code, then point your camera at the QR code displayed in your OFX account. Your device camera scans the QR code automatically In your OFX account, 4. Click Next 5. In the ‘Enter Code’ field, enter the setup key shown in the Google Authenticator app 6. Click Verify You have successfully set up Google Authenticator. Next time you log into your OFX account when prompted for a security code you use the App to get the code each time. | In your OFX account, 1. Click the text, Can’t Scan QR code? 2. Write down the setup key (it is a string of numbers and letters) On your mobile device, 3. Open the Google Authenticator app 4. Click + symbol 5. Click Enter a setup key 6. In the “Account” field, enter your OFX account username 7. In the “Key” field, enter the setup key (the string of numbers & letters you wrote down) 8. Click Add. The message, ‘Secret saved’ will appear In your OFX account, 9. Click Next 10. In the “Enter Code” field, enter the setup key shown in the Google Authenticator app 11. Click Next You have successfully set up Google Authenticator. Next time you log into your OFX account when prompted for a security code you use the App to get the code each time. |
You should be all set!
Set up the Google Authenticator Chrome extension
If using a mobile device is not practical, you can add the Chrome extension in your web browser.
Follow these steps:
- First, you’ll need to install the GAuth extension to your Chrome browser
In your OFX account,
- Click the text, Can’t Scan QR code?
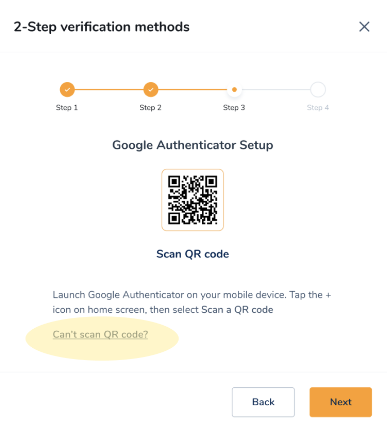
- Write down the setup key (it is a string of numbers and letters) shown on the OFX account screen
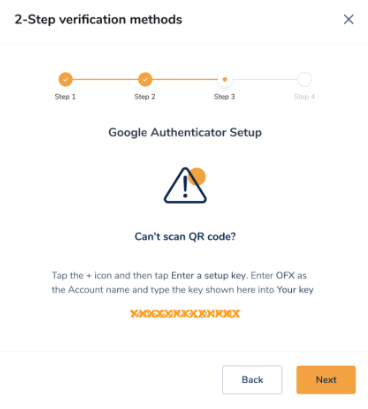
- To start the setup, click the extension icon on your Chrome browser.
- Click “Manage Extension”, then select GAuth Authenticator
- Click on the ‘Add’ option and type in an Account Name (e.g OFX) and the ‘Secret Key’ shown on the screen from your OFX account
- In the ‘Enter Code’ field, enter the setup key shown on your web browser.
You should be all set!
Need help creating your account?
Want to ask a question?
You can call or email us, anytime. With offices in 8 countries, there’s always an OFXpert to help you, 24/7.