2-Step Verification
Starting mid-November 2023, there will be 2-Step Verification when you log in to your OFX account.
Why is this change happening?
Your security is our priority. We’re making this change to increase the security on your account, to stay current with global standards of cyber security.
This additional protection layer can help reduce the risk of unauthorised access to your account, so if your password is hacked, guessed, or even phished, an intruder can’t complete the authentication process without a secondary approval that only you possess.
What’s changing?
From mid-November, to log in to your account, you will need your password and a 6-digit verification code.
You will receive this code by SMS (or the *Google Authenticator app), so it is important the mobile number on your account is correct and kept up to date.
* There are other Authenticator apps (e.g. Authy, Microsoft Authenticator) and Password Manager apps (e.g. macOS Passwords, Bitwarden, Lastpass, 1Password) that are supported apart from Google Auth. The customer will just need to scan the QR code into their Authenticator app. However we would like to encourage our customers to use Google Authenticator, since this is the app we will be supporting internally.
What is 2-Step Verification?
It is a double-check before we give you access to your OFX account, to ensure that only you have access to your account. The double-check is in addition to your username and password will now enter the verification code.
2-Step Verification adds an extra level of protection to your account which ensures that only you will be able to perform important actions on your account, even if someone knows your password.
What 2-Step Verification methods are available?
There are two (2) ways to get this verification code:
- Receive a code by SMS text message
- Get a code from a separate Google Authenticator app
SMS 2-Step Verification
How does SMS 2-Step Verification work?
Every time you log into your OFX secure website or mobile app, you will need to provide two pieces of information:
- your username and password;
- a verification code
You can get your verification code by clicking on the ‘Send Code Now’ button and it will be sent via SMS text message to the mobile phone number on your OFX account.
NOTE: A verification code is only valid for 5 minutes and every time you attempt to login we send you a different code.
Passwords are no longer considered enough to keep intruders at bay. This extra level of protection significantly improves the security of your OFX account when accessing and making important changes to your account.
What do I do if I don’t receive an SMS verification code via text message?
If you didn’t receive a text message, you can tap ‘Resend Code’ on the screen and we’ll send you another code to your number.
NOTE: you can only resend one (1) SMS every 30 seconds, per phone number.
What are other reasons for not receiving the SMS verification code via text message?
If you are still unable to receive the code after confirming that the SMS is being sent to the right number and if you have clicked on the ‘Send Code Now’ or the ‘Resend Code’ button, it might be because:
- There could be an issue with your mobile network/service provider
- You could have blocked the OFX provider’s mobile number that is used to send the code
I received an SMS text message but I was not trying to access my account. What should I do?
If you receive a verification code but you were not trying to log in to your OFX account, please report it immediately by calling us:
- For a PERSONAL account, call 1300 300 424
- For a BUSINESS account, call 1300 300 524
If you’re overseas, call us on our international phone numbers.
IMPORTANT: Please do not share the code with anyone. Your account is secure as long as intruders do not have the verification code. If others have your verification code, you would have to change your password, as it might have been compromised.
My mobile number has changed or OFX doesn’t have my mobile number, so how can I receive the SMS verification code? What should I do?
If you are unable to receive an SMS text message or need to update your details, give us a call 24/7. Our customer service team can help update your mobile number over the phone, so you can start receiving verification codes.
To ensure the security of your account, please keep the mobile number on your OFX account, up to date.
I am overseas and am unable to receive the SMS verification code. What should I do?
If you are overseas and unable to receive an SMS text message to your phone, please contact us.,
If you have an alternate mobile number while travelling, our customer service team can help you update your mobile number, temporarily, allowing you to receive verification codes.
NOTE: For security purposes, if you cannot provide an alternate number while travelling, you won’t be able to make changes to your account. But don’t worry, our customer service team can help you with account-related questions and requests, including transfers, over the phone.
Call us using an international phone number.
I am planning to travel and will not have access to my mobile number. How can I continue to access my OFX account online?
Before your travel, you can do a one-time installation and setup of the Google Authenticator App on your mobile device or laptop. Once this is set up, you can use OFX online services without having to worry about roaming charges for receiving SMS.
You can choose to use SMS or the App for subsequent logins by clicking on the dropdown arrow to change, when you are prompted to enter the code.
Can I turn off 2-Step Verification?
For your security, you cannot turn off 2-Step Verification.
As we are fully regulated, we are required to implement security measures that prevent unauthorised access to your account, including 2-Step Verification.
Client security is our priority. As regulations change we will ensure we update our security practices to continue to reduce the risk of fraudulent activity on your account.
Does 2-Step Verification cost me money?
We suggest checking with your mobile phone provider to understand if there are any costs associated with receiving SMS text messages, especially when travelling overseas.
Alternatively, you can use the Google Authenticator app to get the code.
Note: After setup is complete, the Google Authenticator app doesn’t require wifi or data to generate the code.
Do I still need to remember the security question associated with my OFX account?
Yes. We have rolled out 2-Step Verification only on our OFX secure website and the OFX Mobile App but when contacting us over the phone, we might still ask you to answer your security question to ensure that we are speaking to the right person.
I have multiple mobile numbers. Which mobile number will the verification code be sent to?
The verification code is sent to the mobile number that was most recently added to your OFX account.
On the 2-Step Verification popup, you can also view the last 3 digits (e.g +xxxxxx123) of the mobile number we have sent the code to in case you’ve forgotten what number we currently hold.
I am part of a corporate organisation with multiple users accessing the corporate OFX account. How will 2-Step Verification work for us?
Every time a user on your corporate OFX account logs into the OFX secure website or OFX Mobile App, that user will need to provide two (2) pieces of information:
- their password; and
- a verification code
To ensure all users can log in to the account, please inform all the users of this change and keep their individual mobile number on their OFX account up to date.
This can be checked in the ‘Settings’ section, or by our customer service team Contact us.
If users prefer not to use SMS, each user can install and set up the Google Authenticator app for subsequent logins on their own mobile device.
I have an authorised user on my corporate account. Can I add another number to receive the verification code?
No. We can only send the verification code to one mobile number, per account.
If the authorised user and an additional user need to access the OFX account, it is recommended to switch to a multi-user* account, allowing all users to log in with their own credentials and preferences.
To do this, contact us. Our OFXperts can guide you through this process.
*Benefits of using a multi-user corporate account:
- Once you have signed and returned the multi-user access request form and completed the verification process, you and all the users you included will have their own set of login credentials
- You can add up to 15 users to this account and set varying levels of roles and permissions
- Optionally, you can set up dual authorisation allowing one/more users to review and “Authorise transfer” before it’s paid out to the recipients
I have an authorised user on my personal account. Can I add another number to receive the verification code?
No. We can only send the verification code to one mobile number, per account.
Can I ask a family member to log in to my account on my behalf?
Please note that sharing of password and verification codes poses a security risk as it exposes you and the person who you are sharing it with to potential breaches and misuse of information.
If you would like to add a family member as an authorised user please discuss your options with our customer support team.
I do not have a mobile number. What alternatives do I have?
OFX only supports 2-Step Verification through SMS verification codes.
If you do not have a mobile number and want to perform actions that require verification, please contact our customer service to help you with account-related questions and requests, over the phone.
Google Authenticator 2-Step Verification
How does Google Authenticator 2-Step Verification work?
You will be prompted to enter the verification code from your Google Authenticator app at login.
Follow the steps on how to install and set up Google Authenticator with our guide.
My mobile device has changed or I have lost my mobile device. How can I use Google Authenticator 2-Step Verification?
Normally if you have multiple devices that are synced to the cloud via their google account you should be able to continue using the App on another device.
In the case you cannot access it, you can follow the following steps to reset Google Authenticator:
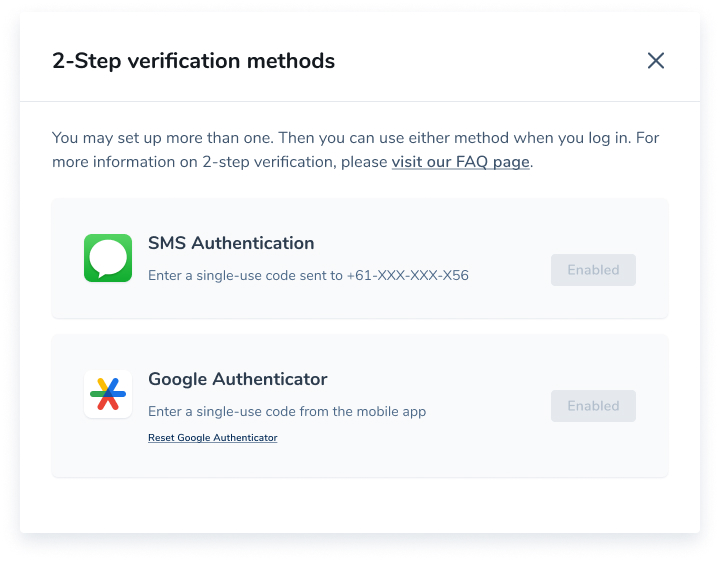
- Click on the link highlighted above to initiate the reset process.
- You can access this page by following steps 1-4 in the Google Authenticator Installation Guide section shown above.
- This will allow you to reconfigure Google Authenticator on the same device or on a different device.
- For example, if your device, which has Google Authenticator installed is stolen or lost, simply login to your OFX account, and click ‘Reset Google Authenticator’ to allow your OFX account to be reset onto a different device.
- This will also allow you to reset Google Authenticator on a different Authenticator app (e.g. Authy, Microsoft Authenticator) or Password Manager app (e.g. macOS Passwords, Bitwarden, Lastpass, 1Password).
I don’t have a mobile device. Can I still use Google Authenticator for 2-Step Verification?
Yes, you can still use Google Authenticator for 2-Step Verification on your computer by installing the GAuth extension to your Chrome browser.
Follow the steps on how to install and set up Google Authenticator with our guide.